이번 글에서는 다른 기기에서 라즈베리파이로 원격 접속하기 위해
SSH(Secure Shell)과 VNC(Virtual Network Computing) 환경을 세팅해보겠습니다.
SSH는 라즈베리파이에 원격 접속하는 가장 일반적인 방법으로 원격에서 터미널 창을 통해 라즈베리파이의 모든 명령어를 사용할 수 있습니다. 하지만 텍스트 환경만 사용할 수 있다는 단점이 있습니다.
VNC는 GUI를 지원하기 때문에 다른 기기에서 라즈베리파이의 화면을 그대로 볼 수 있습니다.
하지만 그래픽 정보를 송수신하기 때문에 SSH에 비해 통신속도가 느리다는 단점이 있습니다.
1. 라즈베리파이 세팅
먼저 라즈베리파이에서 SSH와 VNC 사용을 허가하도록 하겠습니다.
터미널 창으로 세팅하는 방법도 있지만 굳이 그럴 필요가 없으므로
간단하게 gui상에서 세팅해 보도록 하겠습니다.

메뉴-기본 설정-Raspberry Pi Configuration-interfaces에서
SSH와 VNC를 Enable로 설정하고 OK 한 후 메뉴-Shutdown-reboot로 라즈베리파이를 재부팅합니다.

reboot후 상단바 오른쪽의 VNC마크를 클릭하시면, 사진상 빨간색 박스 부분에서 자신의 ip를 확인할 수 있습니다.

터미널 창에서 ifconfig 명령어를 통해 ip를 확인하는 방법도 있습니다.
와이파이 ip는 wlan0의 inet부분이며, 랜선은 eth0의 inet부분을 확인하시면 됩니다.
2. PuTTY를 이용한 SSH연결
원격 접속할 컴퓨터에 PuTTY를 다운로드하고 설치합니다.
- PuTTY 공식 홈페이지 다운로드 링크:https://www.chiark.greenend.org.uk/~sgtatham/putty/latest.html
PuTTY를 실행하여 Host Name 칸에 자신의 ip(###.###.#.#)를 적고, Open을 누릅니다.
만약 ip정보를 저장하고 싶다면, Saved Sessions에 이름을 입력하고 Save 버튼을 누르시면 됩니다.

이후 id와 비밀번호를 입력하면 SSH접속이 완료됩니다.
login as: (본인 라즈베리파이 계정. 처음에는 pi로 설정)
password: (계정 비밀번호)

3. RealVNC를 이용한 VNC연결
원격 접속할 기기 운영체제에 맞는 RealVNC-Viewer를 설치합니다.
이 글에서는 윈도로 진행하겠습니다.
- RealVNC 공식 홈페이지 다운로드 링크:https://www.realvnc.com/en/connect/download/viewer/windows/
RealVNC Viewer를 실행하고 File-New connection에서
VNC Server 에는 라즈베리파이에서 확인한 ip주소를,
name에는 저장하고 싶은 이름을 적고 OK 버튼을 누릅니다.

생성된 아이콘을 더블클릭하여 Authentication창이 뜨면
라즈베리파이 계정 ID와 비밀번호를 입력하고 접속합니다.


이제 라즈베리파이에 따로 마우스와 키보드, 모니터를 연결할 필요 없이
전원과 와이파이만 연결되면 컴퓨터에서 모든 작업을 진행할 수 있습니다.
'study > 라즈베리파이' 카테고리의 다른 글
| 1. 라즈베리파이 와이파이 및 한글 설정(fcitx) (0) | 2019.07.06 |
|---|---|
| 0.라즈베리파이3 B+ 라즈비안OS 설치하기 (B,B+) (0) | 2019.07.06 |

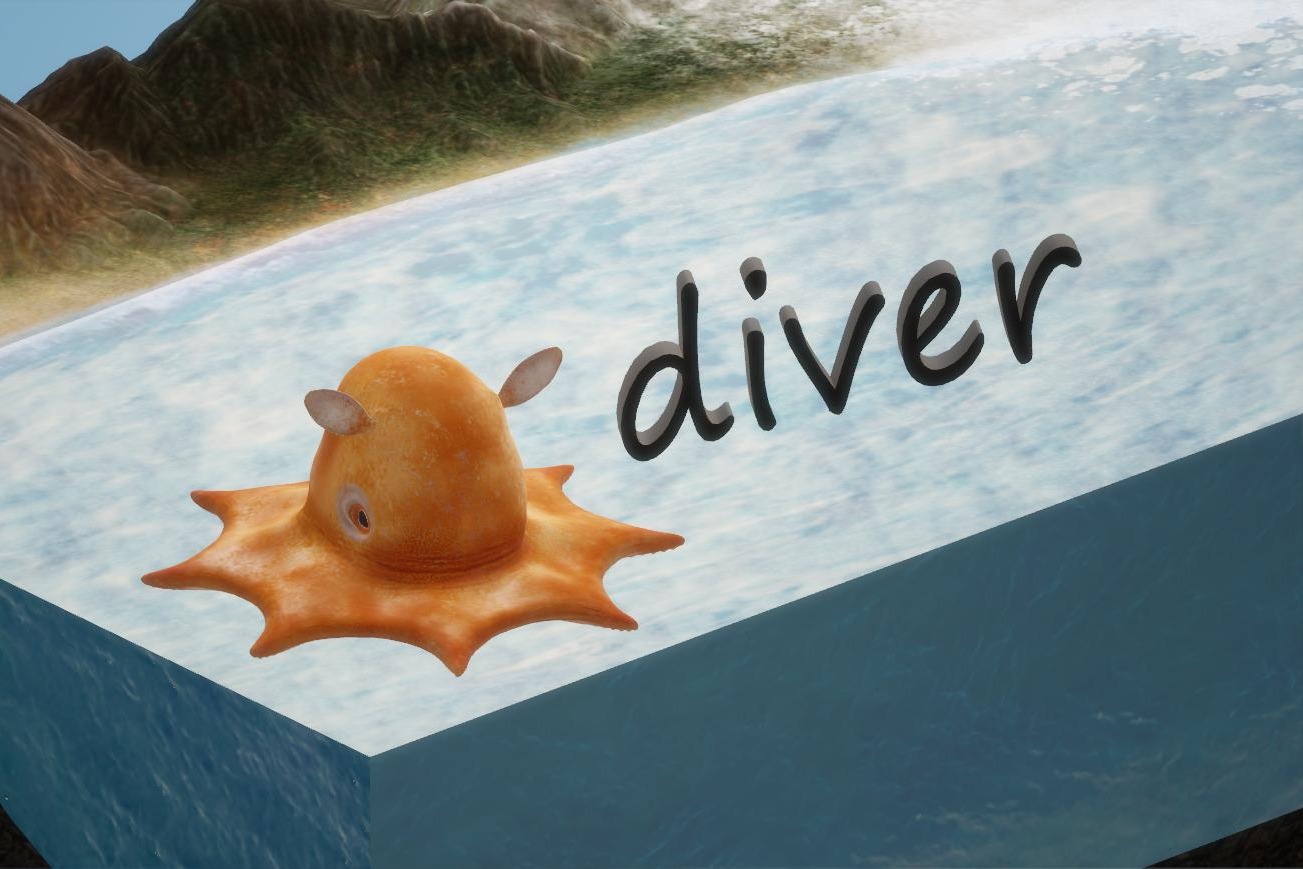
최근댓글